Technical Tip
This tab is only enabled if your company is not using T accounts (i.e. the Enable T Accounts field on the General Ledger Setup screen must be set to No - refer to "Edit - General Ledger Config - General Ledger Setup").
You use the Account File Update screen – Budgets tab to maintain financial year budgets for a specific account.
|
|
|
Technical Tip This tab is only enabled if your company is not using T accounts (i.e. the Enable T Accounts field on the General Ledger Setup screen must be set to No - refer to "Edit - General Ledger Config - General Ledger Setup"). |
In MGL, there are two different ways of entering budget information against accounts. This section tells you how to enter budget information manually – that is, you call up each account and then apply budget details directly to the account. The second way is using a budget matrix.
|
|
|
Reference For information on maintaining budgets using a budget matrix, refer to "File - Budget". |
You can have four separate budgets (each for 24 months) for each account. The budgets are called Budget 1, Budget 2, Budget 3 and Budget 4. When running financial reports, e.g. the Profit & Loss Report, Micronet prompts you to choose a budget option for that report.
Usually a business decides on its budget for the coming financial year during May/June. The initial budget is set in Budget 1. However, conditions may change and a revised budget can be set – Budget 2, Budget 3, up to Budget 4.
Various recipients of the Profit & Loss Report can have their departmental Income and Expense Report compared against either the Initial Budget, the Revised Budget, or an Adjusted Forecast.
To enter budgets for a GL account:
Refer to "Adding a New GL Account" or "Updating a GL Account".
Micronet displays the Account File Update screen – Budgets tab.
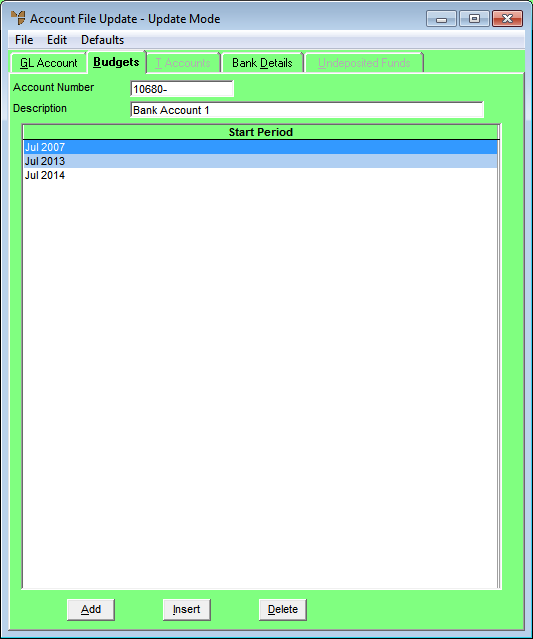
If you selected to add, insert or edit a budget, Micronet displays the Edit Sub Account screen.
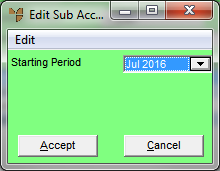
The period you select must be at the start of a financial year.
Micronet displays the Edit Sub Account Budget Set screen for the budget you selected.
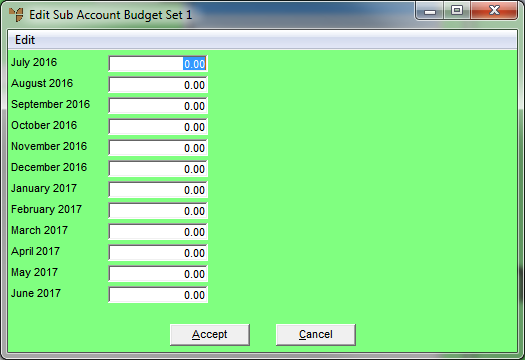
|
|
|
Warning Always enter credit balances (income amounts) as negative amounts in the budget set. |
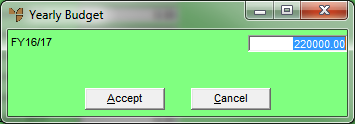
Yearly Budget
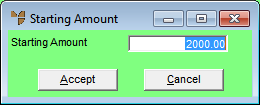
Starting Amount
Micronet redisplays the Edit Sub Account screen so you can add budgets for another financial year.
Micronet redisplays the Account File Update screen – Budgets tab showing all the budgets for this GL account.